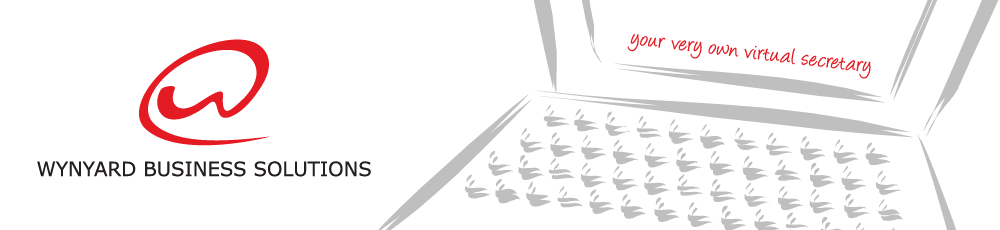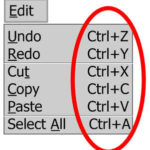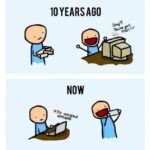
Do you find your Inbox in Outlook is always overflowing or filling up with emails? Although most emails have a purpose, not all of them need to be dealt with straight away.
A good strategy to follow is the 4 D’s – Delete it, Delegate it, Do it (if it can’t be done in 2mins), defer it.
To help manage your Inbox, why not set up email rules to direct emails to various sub directory’s for reading and actioning at a later date. Here’s how:
1. Create appropriate sub-directory’s in your inbox, such as by Personal Info, or by Client Name.
2. Create rules, to direct emails to the appropriate sub-directory.
- Right Click on the email in your inbox
- Select ‘Create Rule’ (a pop up box appears)
- In the first section, select the first box ‘From email address’ (recommended)
- In the “Do the Following” Section, select ‘Move the item to folder’
- Click on the ‘Select Folder’, and choose the appropriate folder to direct it to. At this stage you can create a new folder if an appropriate folder doesn’t exist.
- Click ‘OK’, another pop-up box will be displayed, stating ‘the rule has been created’.
- Select the box ‘Run this rule now on messages already in the current folder’, and select OK.
- Emails in your inbox that fit this rule, will disappear from your inbox, and you should be able to find them in the appropriate folder.
Just remember to check your sub-directory’s on a regular basis, so you don’t miss anything urgent.
I recently cam across this article by James Wilson of Henry & Horne outlining 4 ways to Take Control of your inbox. Read it here.